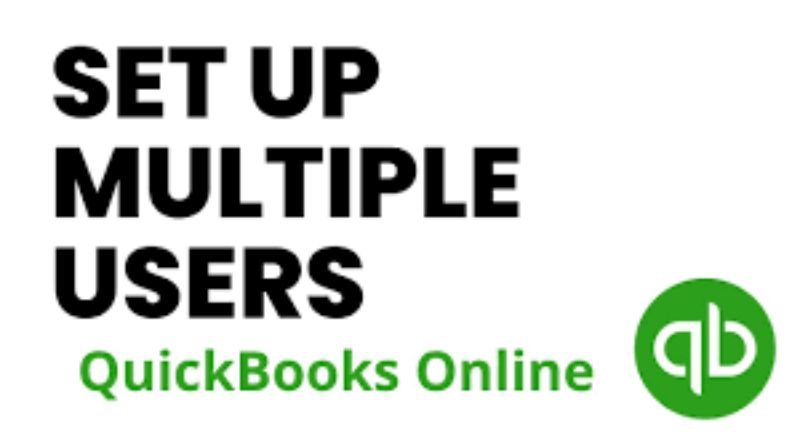The Quickest and Easiest Way to Set Up Multiple Users in QuickBooks Online
If you need to set up multiple users in QuickBooks Online, there are ways to do it quickly and easily. You can set up multiple users through the desktop version, or use the desktop version to add additional user accounts after QuickBooks Online has already been set up. Whichever way you choose, it’s very simple and takes only minutes to complete. This step-by-step guide will show you exactly how to set up multiple users in QuickBooks Online so that each user has access to their own information and records, but does not have access to the other user accounts.
Sign into your QuickBooks Account
- When you log into your account, you will need to enter your email address and password for logging in.
- After signing into your account, hover over the name of the person to that you want to add a second user for.
- Click on Manage QuickBooks.
- Under Advanced Settings click on Add User.
- Fill out the form with a username, password, email address, and date of birth (for security purposes). .
Create a company file
1) Log into the company file of your choice.
2) Click on the Users tab.
3) Click on New User.
4) Enter their email address, password, and name.
5) Select the access level from the drop-down menu. You can choose between General Manager Access or Role Based Access (for more detailed control).
6) Press Save!
Add users
So you’re ready to set up some new users? Let’s do it!
- Log into your account, and click on the Home button in the upper right-hand corner of your screen.
- Click on Multiple Users in the left-hand navigation bar.
- You’ll see a screen that looks like this:
- Click Add New User.
Assign permissions
You will first need to sign into your Intuit account, then go into Settings on the left-hand side of the screen. From there, select Your Company. Next, click on Users, then Add User. Select a name for the user and enter their email address. Then select what permissions you would like them to have from the drop-down menu.
Choose your billing information
When setting up your billing information, it is important to keep track of when the billing period for each user starts and ends. This way, you’ll know who’s on which plan. You can also set up a different currency for each user, which might come in handy if you’re selling internationally.
And that’s it! You have multiple users set up on your account. Now you are ready to start adding transactions.
- Log in to your account and select the Add a User option.
- Enter the email address of the person you would like to add (you can enter multiple emails if you are adding more than one person).
- Select Add User when finished.
4. The newly added user will receive an email that contains an invitation with a link which they must accept before they are able to log into their own account on their computer or device.